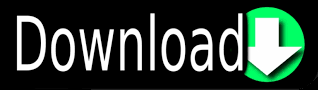
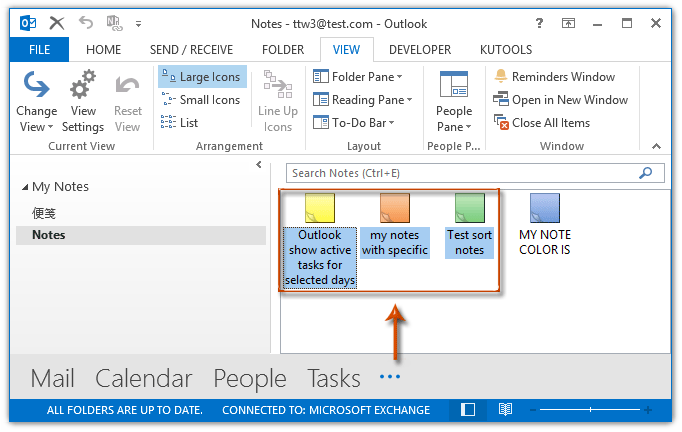
Only with a few simple steps, you can get your new Text files.
#Onenote convert to text free#
is a free online OCR service which allows you to convert JPG to Text and scanned images into editable text documents.
#Onenote convert to text how to#
Step 4 v Method 2: How to Convert JPG to Text with Step 3 Click on Choose button to choose the JPG file which you want to convert to Text. Step 2 Now choose Text (.txt) as your output format. Step 1 First of all, you need to open this online converter by searching for.
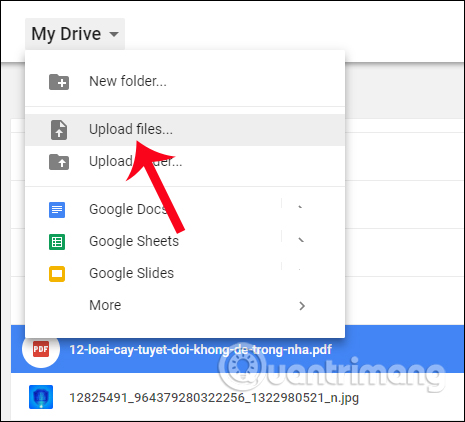
If you don't mind these ads, this online converter is a good choice. But there are some unwanted ads show in this website. You can simply convert your scanned Image file (.jpg) to Text in a few clicks. The first online converter we recommend to you is using to convert JPG to Text. Part 2: How to Convert JPG to Text Online Method 1: How to Convert JPG to Text with And then you will get your new Text file. Step 3 Next you can click wherever you would like to paste the text you copied right now, and then press Ctrl + V at the meantime on your keyboard. Then right-click on your JPG file in OneNote and then choose Copy Text from Picture. Step 2 Before you extract text from your image, you need to copy the JPG file and then paste it into OneNote. And then launch it before you convert JPT to Text.
#Onenote convert to text install#
Step 1 First of all, you need to download and install Microsoft's OneNote on your computer. And you can simply follow the next steps to learn how to convert JPG to Text with Microsoft's OneNote. It provides and teaches you the ways of how to use the Office application for creating, editing and saving notes. It comes with the recent versions of Office. Microsoft's OneNote has the function to help you convert JPG to Text. Part 1: How to Convert JPG to Text Using OneNote
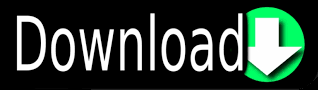

 0 kommentar(er)
0 kommentar(er)
